
 |
www.riscos.com Technical Support: |
RISC OS 3.7 User Guide
The Welcome Guide provides an introduction to the desktop, and to the basic tasks of loading, saving, copying, moving and deleting files, etc. This chapter expands on the Welcome Guide, covering the desktop and Filer in much more detail.
First, here's a reminder of how to use the various window icons:
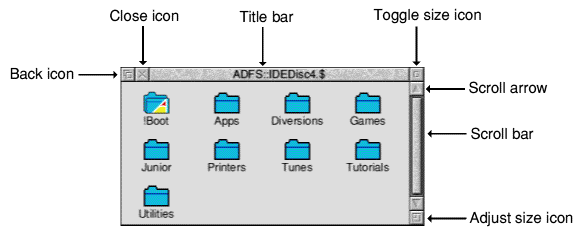
To:
Information stored in the computer is shown on the screen in directory displays. Clicking on the icon for a particular information storage device (such as a disc drive) opens the root directory display for that device. For example, here's the root directory display for a hard disc:
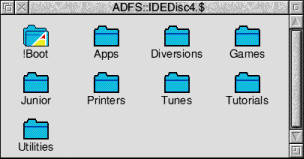
The basic techniques used to move around the files and directories have already been introduced in the Welcome Guide in the chapter Files and directories. This section recaps on those techniques, and describes some more advanced operations.
Here's a summary of how to open and close directory displays on the desktop:
To:
Note: If a subdirectory is 'buried' too deeply in the overall directory structure, you may not be able to open it. See Pathnames.
You can change the way file and directory information is shown in directory displays using the Filer/Display menu. There's more on this in the section headed The Filer.
To:
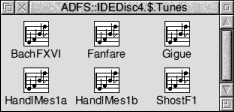

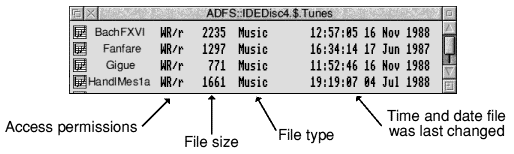
To:
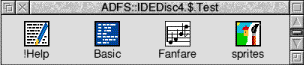
Files are sorted by name, in ascending alphabetical order.
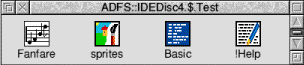
Undated files appear first, then dated files in numerical order of file type, then applications, and finally directories.
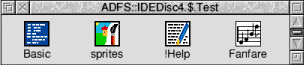
Files appear first, followed by applications then directories, sorted in descending order of size. (Directories are only in alphabetical order.)
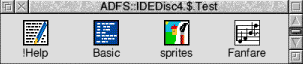
The most recent appear first.
The new sort order will be applied to any directory displays you open afterwards. This same format is also kept when you reboot or restart your computer.
Here's how to select or deselect icons in a directory display:
To:
Once you've selected an icon, or a group of icons, you can perform various Filer operations on that selection. See The File, Dir., App. or Selection submenu.
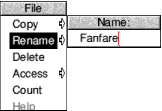
The Filer is the part of the desktop that handles operations on files and directories, such as selecting, copying, deleting, moving and so on. This section tells you how to use the Filer to manipulate files and directories, and how you can modify its behaviour.
Filer operations normally run 'in the background', so that you can carry out other desktop activities while copying, searching, deleting and so on. The following picture shows a typical background filer copy operation.
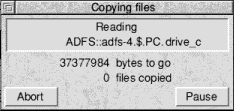
Note: If the computer is running out of memory (e.g. if you're running several applications) the Filer may not be able to continue in the background: It suspends other activities while it completes a task, and the normal message boxes are replaced by larger, simpler, windows.
Click Menu anywhere over a directory display to show the Filer menu.
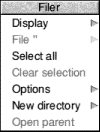
Some operations when applied to a directory (such as copying and deleting) apply recursively to all objects within that directory. If any of those objects are themselves directories, the operation applies to their contents as well (and so on). Moving an application, for example, will move all of it: its directory and all its contents. So think, especially before you delete a directory!
Although you can run several Filer operations simultaneously, you should not run more than one operation on the same file or directory at the same time. For example, don't copy or move files into a directory while at the same time deleting existing files from the same directory - you may lose files or data.
You've seen how to open and close directory displays, select icons in a directory display, and how to control Filer menu operations. This section tells you how to manipulate your files, directories and applications using the Filer.
Note: For simplicity, this section refers to operations on a File, but most of the operations apply equally to a directory, an application, or a selection. See The File, Dir., App. or Selection submenu
To:
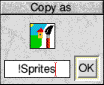
To copy to a different directory, drag the Copy as icon to the destination directory display.
$ & % @ \ ^ : . , # * " |
Most filing systems are not case sensitive (the NFS filer is case sensitive, and filenames can exceed ten characters).
Note: When copying files to a 'Full info' directory display, you'll see blank icons appear with the word 'DEADDEAD' displayed on the line. When the file copying completes, these words and the blank icon are replaced by the filename and icon.
You can use the Filer menu to find out more information about your selection, or get help on an application:
To:
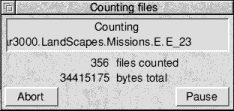
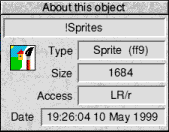
![]() The Display manager icon is on the righthand side of the icon bar, next to the Task manager.
The Display manager icon is on the righthand side of the icon bar, next to the Task manager.
The 'resolution' is the amount of information displayed on the computer screen:
Don't confuse resolution with the dot pitch of the monitor, which is fixed.
The desktop itself only uses up to 16 colours, so you won't notice an immediate difference in appearance if you change to a 256-colour display (or greater). However you will see a difference if you display a sprite picture that uses many colours, or use an application such as !Draw that allows you to use many colours.
As you experiment with the Display manager, you'll find that you can only display certain combinations of colours and resolutions. These combinations are limited by the computer, the amount of video memory (if any) it contains and the capabilities of your monitor. This is defined in !Boot - see the section headed Screen
The Display manager assumes that the most recent change you make is the most important. If you choose a higher resolution, the Display manager may have to reduce the number of colours correspondingly. If this happens, it will try to pick the maximum number of colours possible at that resolution.
Similarly, if you choose a large number of colours, the Display manager may have to reduce the resolution at which it can display these colours. If this happens, it finds the highest resolution at which this number of colours is possible. The Display manager does not always pick the optimum resolution and you may have to change to a more appropriate resolution for the desktop.
Clicking on the Display manager icon on the icon bar shows the Screen display window, which you use to change the resolution and the number of colours for the current session. The information shown in the window gives the current settings of the desktop.
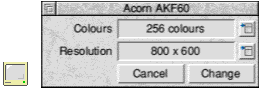
To:
Note: Every time you switch on, the display will revert to the permanent settings defined in !Boot. The Display manager only changes the screen for the current session.
Normally you won't need to use the information given in this section.
The mode string defines the current screen display mode:
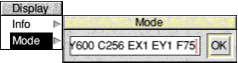
The mode string is made up of
X: horizontal resolution
Y: vertical resolution
C: number of colours
G: number of greyscales (16 or 256)
EX: horizontal EIG value
EY: vertical EIG value
F: frame rate (optional)
You can change the EIG values to change the size of the desktop, or you can replace the whole string by an old type mode number. See Using old type mode numbers)
You can use the EIG factor to change the apparent size of the desktop, making everything displayed on the desktop smaller or larger than it should be:
EIG stands for External-to-Internal Graphics. The EIG factor works as follows:
0 = larger than normal
1 = normal size
2 = smaller than normal size
3 = even smaller
Making everything larger can be useful if you want over-large text on the desktop. Making everything smaller allows you to fit more on the desktop, but reduces the definition of the desktop (less pixels are used to display the same information).
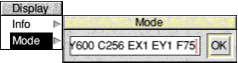
Note: The EIG values are changed back to their default values whenever you use the Display manager to change display modes. Some of the more extreme EIG values may not work with all applications.
You can still display screen modes using the mode numbers associated with RISC OS 3 version 3.1 and earlier by typing the mode number directly into the mode box on the icon bar:
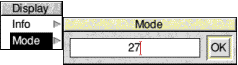
A list of old type RISC OS 3 version 3.1 screen modes appears in Old-type screen modes. Some of these modes may not be available on your monitor.
Note: If your monitor cannot display a given mode, the display manager will automatically choose a mode with the same number of colours. If the mode is supported by your hardware but not the desktop, you'll see an error message.
Your system may not be able to display all of these.
Rectangular modes do not maintain the correct proportions of the desktop. Some examples of these are
When you change the amount of VRAM in your computer, the defaults you have set with the !Boot/Screen configuration window may need changing. See the section headed Screen)
VRAM upgrade kits, together with full instructions on how to perform the upgrade, are available from your supplier for certain Acorn models. Your Welcome Guide will tell you whether you can install VRAM in your computer.
This section shows you another useful part of the Filer: the Pinboard. The Pinboard adds another dimension to the desktop and the Filer. For example, you can
This section shows you how to use the Pinboard. The techniques you'll need are much the same as those used in normal file operations.
To:
NB: Quitting Pinboard from the Tasks display will cause unsaved data in iconised windows to be lost.
To:
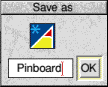
Double-clicking on this file restores Pinboard to its saved state. You can't save information about iconised application windows.
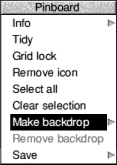 |
You can display any sprite file (see the section on Paint) as a backdrop picture on the desktop. For best results, use a screen mode that can display at least the same number of colours as there are in the backdrop picture.
To display a picture, drag the sprite file icon onto the background. Click Menu over it and choose Make backdrop. This scales the sprite to fit the whole screen, and may result in a distorted backdrop as the proportions of the original picture are not maintained. |
 |
Make backdrop also has a submenu for finer control of backdrop pictures. |
If you're creating a sprite to use as a tiled backdrop, make sure the sprite does not have a palette (using the Paint/Edit/Palette menu option. See the section on Paint)
You can remove a backdrop picture by choosing Remove backdrop. This does not delete any files, or remove any icons from the backdrop.
The computer contains a number of textured desktop backdrops. You can change these using the Screen configuration window of !Boot. See the section headed Screen for more information.
Note: If you save a Desktop boot file that loads one of your own sprites as a backdrop automatically, you must set the Background texture to None in the Screen configuration window of !Boot. See also the relevant part of the section Inside the Desktop boot file)
This section describes some of the more advanced Filer operations.
A file's access permission settings define who is permitted to read it, write to it or delete it.
To:
If you change the access to a directory, all the files in the directory are affected.
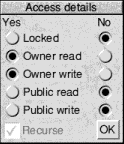 |
Most of the time you'll use the simple method above to set access permissions. However, you can also set access using the Access/Access details dialogue box. |
To apply access permissions recursively to the contents of a directory, switch the Recurse option on (this only works with applications and directories).
If you use a Level 4 Fileserver, take care when you set directories on it to Locked: this may make these directories invisible to other users on the network.
There are several ways to find out the access permissions for a file.
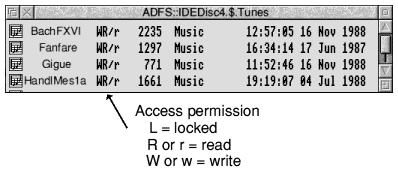
If you've saved a file somewhere in your directory structure, but can't remember where, Find will help you locate it:
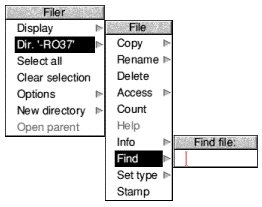
If the object is found, you'll see one of two dialogue boxes:
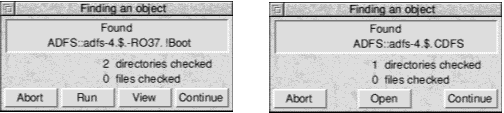
If the object found is a file, you can
If the object found is a directory, you can
* represents zero or more characters of any sort.
# represents one character of any sort.
For example:
aeo* would match aeo, aeon and aeons, and any name that begins aeo.
aeo# would match aeon, and any four letter name that begins aeo.
aeo## would match aeons, and any five letter name that begins aeo.
All Find parameters are case-insensitive; AEO# is the same as aeo# or Aeo# etc.
Every file has a file type, which determines what happens when you double-click on a file icon. For example, files of the type Text are loaded into Edit, files of the type Obey are interpreted as lists of commands to be carried out, etc.
To change a file's type:
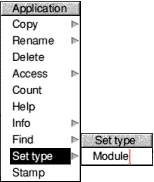
For a list of file types, see the section RISC OS file types
Files are marked with the date when they were last altered, and directories when they were first created. Applications show the date of the !RunImage file (or, if one is not present, of the directory). This information is shown when you display Full info, or when you select a specific file or directory and choose File/Info. The time and date used is that provided by the computer's real-time clock, which you can set using the Alarm application.
Stamp enables you to update the date and time stamping on files and directories to the current date and time. To do this:
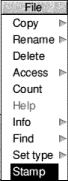 |
|
This prompts you before performing an action. This helps safeguard against the accidental deletion of files, for example. It is off by default.
When this option is switched on, you can
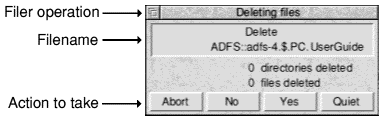
This tells you about the progress of an operation. It is switched on by default.
Information about the current operation is displayed in a dialogue box. You can
This enables you to delete files and directories even if they are locked (unless they are stored on a network server with different ownership). It is off by default.
This is particularly useful if you want to delete a directory containing a lot of files, some of which may be locked. However, use this option with great care, as it overrides all file protection. See the section Setting file access permissions)
This applies only to copying, and is designed to ensure that you don't overwrite a file by an older version of the same file. It is off by default.
If you set out to copy a file to a directory where there is already a file of that name, the file will only be copied if it is newer than the file in the destination directory.
Note: This slows down copying operations over networks, since it must check the destination for a newer file of the same name.
If Verbose is switched on, you can click Menu on any of the standard Filer dialogue boxes, such as those you get with copying, finding, deleting and moving. You will then be able to choose the Faster option.
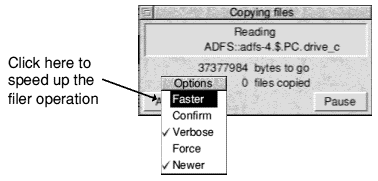
This option makes file operations faster, at the expense of the appearance of the desktop. Normally during file operations, keeping the look of the desktop up-to-date takes priority over speed. If you choose the Faster option, speed takes priority: files and windows aren't updated until the current operation has finished.
If a problem arises during a Filer operation an error box will be displayed. This will have four buttons so that yo can decide what to do to clear the error.:
Once you've cleared a problem, you'll find that clicking on Retry normally allows you to continue with the operation.
The full pathname of a file or directory appears in the title bar at the top of the file window or directory display.
![]()
The pathname is the complete 'address' of a file or directory. Usually just the filename is sufficient, but sometimes you need to specify the whole pathname.
Technically, a pathname has the following general form:
filing-system::disc-name.[directory-names.]filename
So, in the above example:
Pathname text: Points to
&, your 'user root directory' (which may be one or more directories away from the root). If you omit this, and the filing system name and disc name, the path is taken relative to the current directory.
Note: If the pathname of a directory exceeds around 250 characters in total, you may not be able to open it. If this is the case, move the directory higher up the overall directory structure (it's unusual to have such a deeply-nested structure, and you should avoid it if possible).