![[Select]](../images/ro6doc.gif)
![[Select]](../images/ro6doc.gif) |
Application Suite: Paint |
 |
Configuring PaintOne of the items on Paint's icon bar menu is Choices. If you select this a window will open from which you can set most of the various options to customise Paint. At the top right of this window is a series of buttons which allow you to switch between the various Choices windows. The first window that opens lets you set the display parameters. 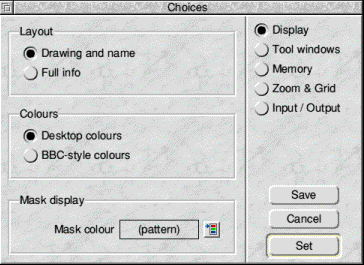 Layout lets you set whether you want just the Drawing and name or Full info shown in the sprite file window. Colours allows you to choose between the standard RISC OS desktop colours or the old type BBC colours. Mask display lets you choose how you wish a mask to be shown. Normally this is a hatched pattern, but if you click on the icon to the right a colour picker dialogue will open from which you can choose a colour to represent the mask if you prefer. The next window lets you define the various settings for the tool windows. 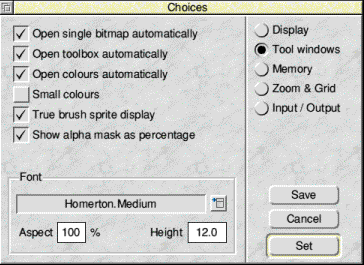 If Open single bitmap automatically is set then when you load a file which contains just a single sprite the sprite window will open automatically ready for you to edit the sprite. If Open toolbox automatically is set then the toolbar and tool window on the left and bottom of the sprite window will appear automatically when you open a sprite window. If Open colours automatically is set then the colour window or colour picker will open when you open a sprite window. Small colours will ensure that the small colour window is opened by default. The Font section lets you choose the default font, point size and aspect ratio. The next window lets you set the way Paint uses memory. 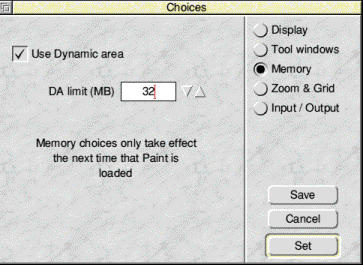 If Use dynamic area is set then Paint will use dynamic areas to hold its data, otherwise it will use an extended Wimpslot. If you do not enable dynamic areas then the largest file which can be loaded will be limited to 28 MB. When dynamic areas are enabled the DA limit option becomes operative. If you set this too high then other applications may become starved of memory, if you set it too low then you may be unable to load very large files. The next window lets you set the Grid and Zoom options. 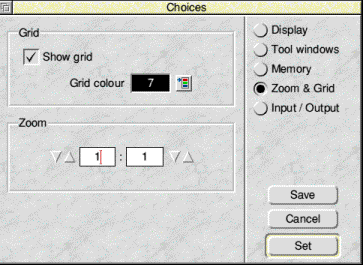 The Grid section lets you set whether or not the grid will appear when using a magnification greater than 4 and the colour used for the grid. The Zoom section lets you set the default zoom used when a sprite window is opened. The final window deals with Input and Output. 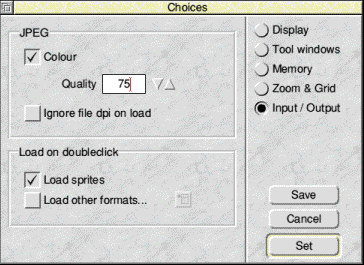 The JPEG section defines the way JPEG files are dealt with. If Colour is set then JPEGs are exported in colour format, otherwise they are exported as monochrome. The Quality setting defines the amount of compression used when exporting a JPEG. If this is set too low then, although the resulting file will be smaller, it will be lower quality and detail may be lost. The default value of 75% is suitable for most purposes, but you may wish to increase this to get higher quality. Note that even if Quality is set as high as 100% there will still be some data loss with the JPEG compression system. If Ignore file dpi on load is set then when a JPEG file is loaded it will be converted to the standard screen resolution of 90 dpi. If this is not set then it will retain a 1:1 pixel equivalent with the JPEG. This will give the highest quality but it can result in a very large sprite file. The Load on doubleclick section lets you define which filetypes Paint will 'claim' when you double click on them. Obviously Load sprites will normally be set unless you have another sprite manipulation package (for example, ProArtisan 24 or Studio 24 Pro) that you wish to use in preference to Paint. Load other formats lets you select various other file formats that paint can import. If this is set then the menu icon beside it becomes active. If you click on this then a menu will appear showing all the file formats that Paint can import. 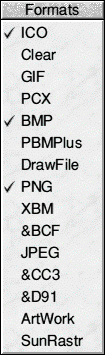 If you want Paint to load any of these automatically when they are double-clicked then choose that item from the menu. It will then become 'ticked' and, provided Load other formats is set the files will be automatically loaded into Paint if you double-click on them. In the illustration above ICO, BMP and PNG files would be loaded. Once you have set the various options you can keep the settings by clicking on Save. These settings will then become the defaults next time you run Paint. If you click on Set then they will be active but paint will revert to the previously set options the next time you run it The exception is the memory usage options which only become active the next time you start Paint. |
|
This documentation is copyright 3QD Developments Ltd 2013 and may not be reproduced or published in any form without the copyright holder's permission. RISC OS is subject to continuous development and improvement as such all information is provided by 3QD Developments Ltd in good faith and is believed to be correct at the time of publication E&OE. 3QD Developments Ltd cannot accept any liability for any loss or damage arising from the use of any information provided as part of the RISC OS Documentation. HTML document version r23142 (3rd November 2015) |